
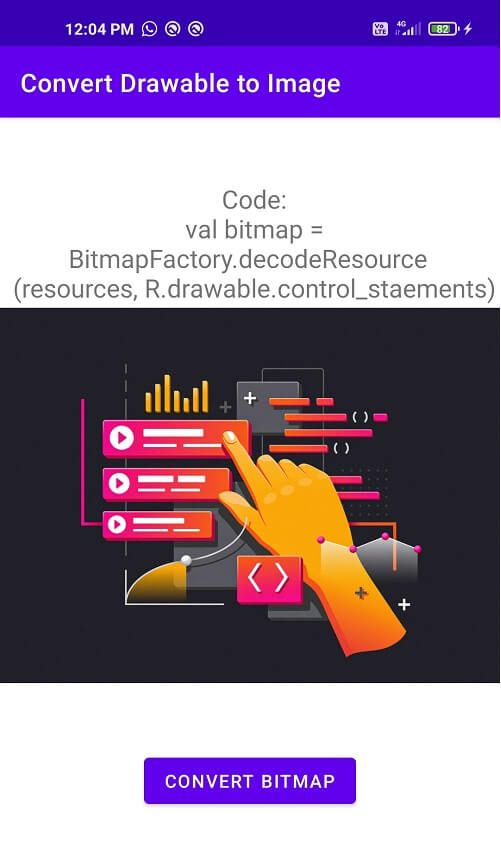
To get a location at which the notification should appear on the screen it has 3 parameters, If you want to display the toast message at the different position then you can use setGravity() method. You can display toast as one statement too, Toast.makeText(this, "Hello, this is a android toast message!", Toast.LENGTH_LONG).show() īy default the toast message is displayed at the bottom of an Activity screen aligned vertically.

Private static final int SHORT_DELAY = 2000 // 2 seconds ⛏️ "Expected duration Toast.LENGTH_SHORT or Toast.LENGTH_LONG, a custom duration value is not supported"Īctual duration of these constants are 3.5 seconds for LONG_DELAY and 2 seconds for SHORT_DELAY, private static final int LONG_DELAY = 3500 // 3.5 seconds Note that you can only have these two values for the duration of toast message, If you define a custom duration as Integer value you will get a warning message in the gutter area saying, Toast.makeText(this, "Hello", 5000) Toast.LENGTH_LONG : This will display the toast for a long period of time.Toast.LENGTH_SHORT : This will display the toast for a short period of time.There are two constants for duration time you can use from the Toast class
The toast message be visible as a fade-in effect and will be dismissed automatically when this time duration has elapsed with a fade-out effect. It is the time period in milliseconds for which the toast message will be displayed on the screen. Note: If any of the resources is not found then you will get a Resources.NotFoundException exception. Toast toast = Toast.makeText(MainActivity.this, toastTextMsg, Toast.LENGTH_SHORT) String toastTextMsg = "Hello, welcome to Code2care!" It is the string message that you want the toast to display on the Android Activity screen. You can also refer to the class by simply referring "this" Toast toast = Toast.makeText(this, text, duration) I suppose the Activity class is MainActivity where we want to display the message, Toast toast = Toast.makeText(MainActivity.this, text, Toast.LENGTH_SHORT) You can get the Application context using, Context context = getApplicationContext() Īnother way of getting Context is referring to the Activity class that you are displaying the Toast message. MakeText() is the method we have to use which takes in three parameters, Let's see each of these parameters one-by-one, The above code snippet is the structure of creating a Toast object and setting a "Text" message and its "Duration" Some examples where you can an Android Toast Message be helpful:Įxample 1: We have an Email application and the user deletes an email, then when that email is been deleted we can display a Toast message saying "Email has been deleted"Įxample 2: At login, if the email id or password is incorrect we can display a toast message saying "Invalid id or password"Įxample 3: When a message has been sent, we can notify the user "Message sent" using toast messages.


 0 kommentar(er)
0 kommentar(er)
